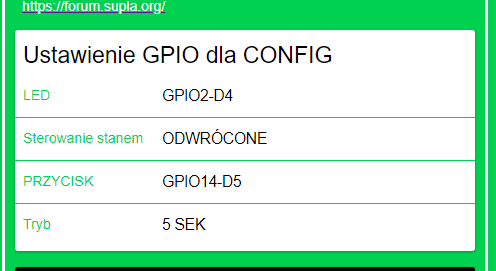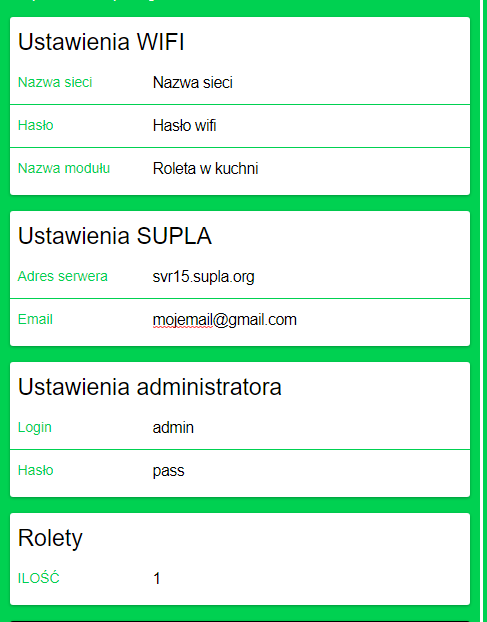Przygotowanie środowiska.
Będziesz potrzebować:
- Komputera z systemem Windows 7/10.
- Programatora / konwertera USB to TTL ja używam takiego z chipsetem CH340G jak na zdjęciu poniżej ale ty możesz użyć dowolnego innego ważne aby po jego podłączeniu widzieć w systemie w managerze urządzeń port COM

- Darmowego oprogramowania którego instalację opiszę poniżej
- Kabelków połączeniowych by połączyć programator wraz z modułem który chcesz zaprogramować. W zależności od tego co będziesz programować możesz potrzebować inne przewody ja poniżej opiszę sposób wgrywania SUPLA Generic GUI na przykładzie moich modułów do puszkowych które znajdziesz na OLX pod adresem
https://www.olx.pl/oferta/sterownik-rolet-moze-dzialac-z-supla-zamiennik-zamel-srw-01-CID628-IDBqgZD.html
Sterowniki do mojego programatora możesz pobrać z tego adresu.
https://www.dropbox.com/s/6etfmwwg5sjdspv/CH341SER.zip
Instalacja oprogramowania
Istnieje kilka różnych programów którymi można wgrać suplę. My użyjemy narzędzia wiersza poleceń esptool.py ponieważ mimo toporności tego narzędzia jest ono najszybsze w działaniu.
Pobieramy i instalujemy Pythona
https://www.python.org/ftp/python/3.10.3/python-3.10.3-amd64.exe
Ja podczas instalacji na pytanie gdzie go zainstalować instaluje w katalogu c:\Python310\
Pobierz najnowszą wersję supla którą będziesz wgrywał. Możesz ją sobie wygenerować korzystając z mojej instrukcji generowania którą opublikowałem tutaj
https://sekrety-supli.blogspot.com/2021/12/generowanie-nowej-kompilacji-supla.html
Praktycznie co kilka dni wychodzi nowa wersja.
Pobierz plik najlepiej do głównego katalogu na dysku C.
Po zainstalowaniu uruchamiamy wiersz poleceń (Wciskając w Windows przycisk Win i wpisując CMD na czarnej ikonce która nam wyskoczy klikamy prawym klawiszem myszki i wybieramy opcję uruchom jako administrator)
W czarnym okienku które się pojawi wpisuj kolejno komendy
cd c:\Python310\Scripts
pip install esptool
pip install --upgrade pip
Gotowe. Masz przygotowane środowisko do wgrywania SUPLI.
Wgrywanie SUPLA
- Podłączamy moduł do programatora w następujący sposób
Przewód GND od programatora podpinamy do GND modułu
Przewód RX od programatora podpinamy do TX modułu
Przewód TX od programatora podpinamy do RX modułu
Zakładamy zworkę na dwie czerwone szpilki w środku płytki (lub zwieramy je w dowolny inny sposób)
Jeżeli masz programator umożliwiający wybór napięcia programowania (np. taki jak na zdjęciu to ustawiasz na nim zworkę na 3,3V)
- Podłączamy przewody zasilające 230V do modułu
(uwaga nie podłączamy jeszcze modułu do prądu)- Jeśli go zamknęliśmy ponownie uruchamiamy wiersz poleceń z prawami administratora i wpisujemy komendę
c:\Python27\Scripts\esptool.py --port COM1 --baud 115200 erase_flash
Oczywiście u Ciebie zamiast COM1 może być COM5 lub jeszcze inny. Jaki masz port COM sprawdzisz w Windows w managerze urządzeń.
Teraz szybko podłączamy moduł do prądu. Rozpocznie nam się czyszczenie pamięci modułu które zawsze warto zrobić przed wgraniem oprogramowania SUPLA. Śmieci pozostawione w pamięci mogą sprawić że supla nie będzie działać prawidłowo.
Kiedy czyszczenie pamięci zakończy się odłączamy moduł od prądu i zaczynamy wgrywanie supli wydając polecenie
C:\Python310\Scripts\esptool.py --port COM1 --baud 115200 write_flash --flash_mode dout 0x00000 c:\nazwa_wygenerowanego_generatorem_pliku_z_supla.bin
A następnie ponownie podłączając moduł do prądu.
Po zakończonym programowaniu odłączamy moduł od prądu zdejmujemy zworkę i ponownie zasilamy 230V. Powinien już zacząć działać w trybie konfiguracji rozgłaszając sieć SUPLA-XXXXXXXXX